How to Install Windows 10 Into a New Computer
How to quickly set up a new gaming PC with Windows 10
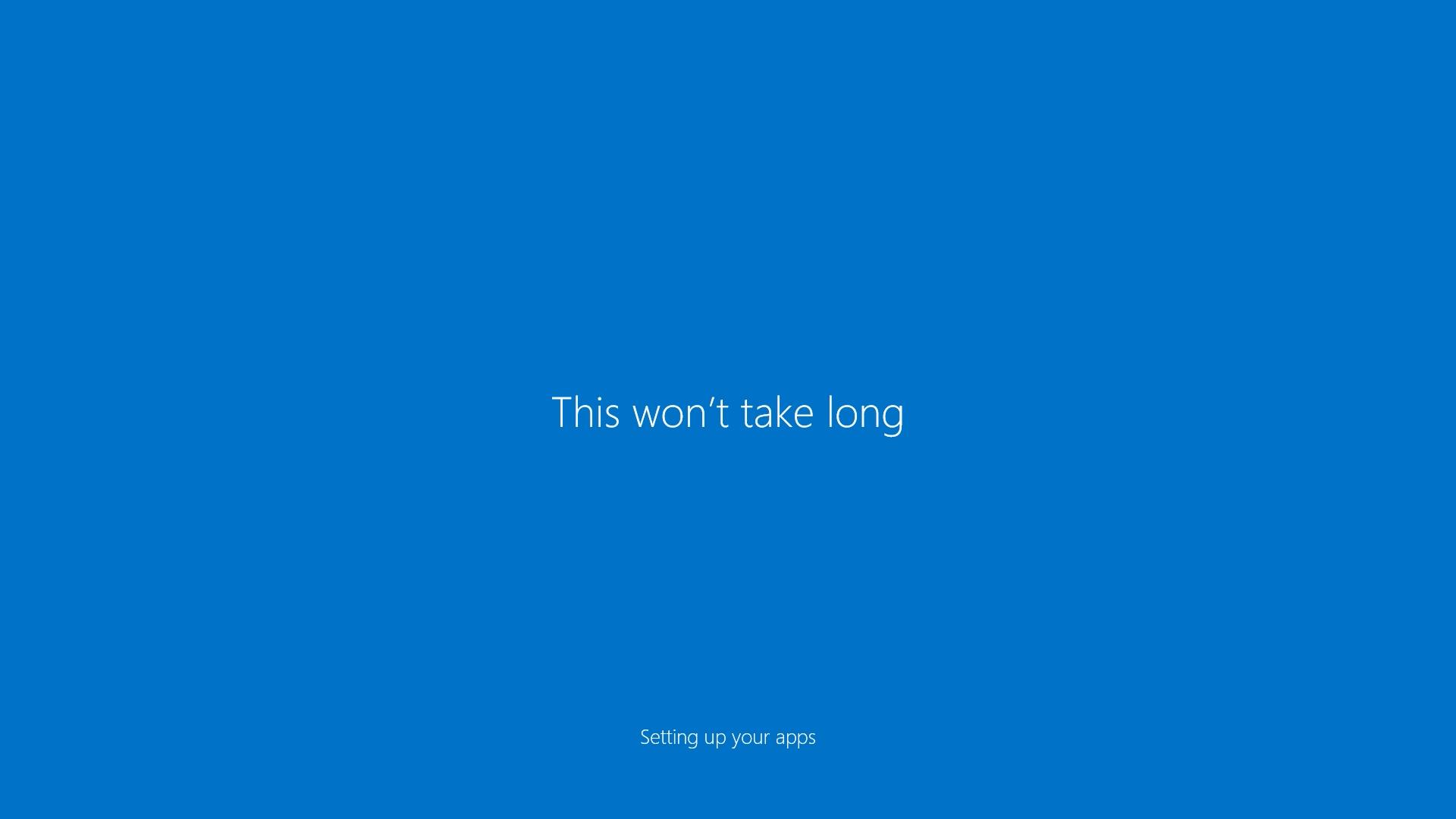
If you haven't installed Windows lately, you may remember it as a frustrating ordeal. But things have changed since the optical drive era, and installing Windows 10 is faster and smoother than it was even with Windows 7. With a bit of prep and a quick flash drive or two, you can be cruising with a clean OS on your new rig less than an hour after you click the install button.
Here's the fastest way to get Windows 10 installed on a new gaming rig.
All you need

Fast drives at 16+ GB will make your installation easier.
Pick a pair of speedy sticks
You'll need media to install from, and USB flash drives are the perfect choice. Pick two in USB 3 flavor and get the fastest ones you can. It makes a difference during installation. It's also smart to shoot for larger sizes, at least 16 GB. While the OS files themselves don't take up much space, there will be other important uses for those free gigabytes before installation is over. The 32GB version of our favorite flash drive is cheap, and you can find even cheaper budget drives that are still plenty fast for the job.
Start with software
You won't need to find Windows 10 installation media or get a retail product from a store; Microsoft offers a media creation tool via free download directly on their website, which creates an installer for you. Grab the version compatible with your system and, this is important, have your Win10 product key ready, as you'll be entering it in eventually. You can buy that from the Windows store or from Amazon, where you can get a cheaper OEM version. If you're undecided on which version to grab, see our guide for the difference between Windows 10 Home and Pro. As HowToGeek points out, you can likely also use a Windows 7 or Windows 8 key to register, too, if you're upgrading from an old PC.
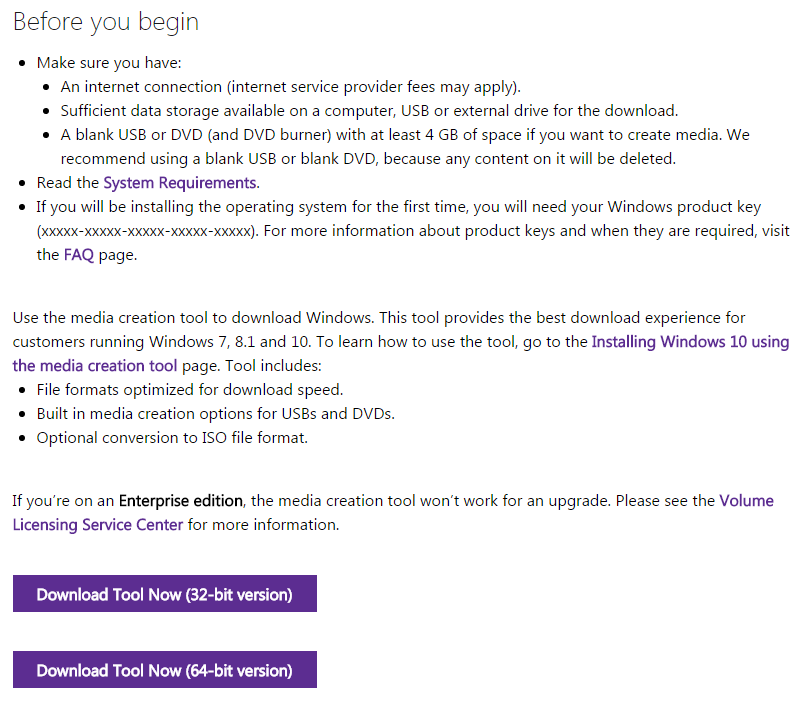
Select "Create installation media for another PC" and click "Next." Language, edition and architecture options follow. Pick the appropriate edition for your product key and stick with 64-bit variants unless you absolutely require 32-bit for legacy reasons.
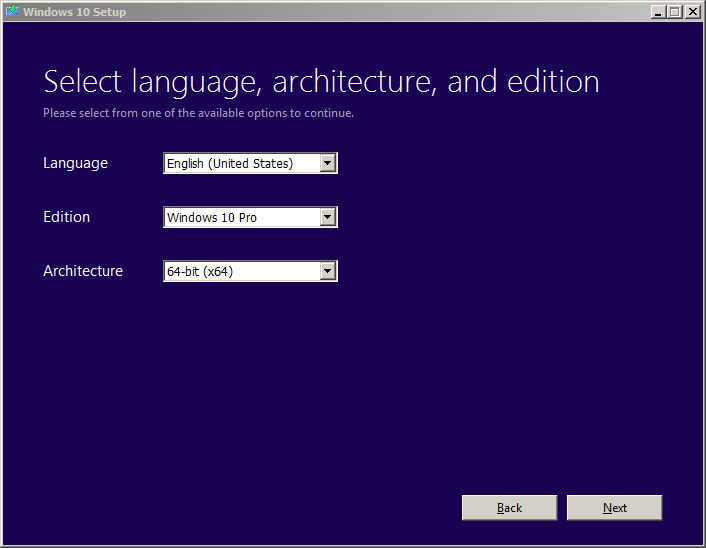
Picking the right media type on the next screen is less obvious than it seems, as there are merits to both direct USB installer creation and the more flexible Win10 ISO images. The flash drive method is usually the best way to go, but if your system has problems booting with them, there are speedy alternatives using the ISO and third party utilities like Rufus, which offers a wider variety of options for creating bootable USB media. The ISO version also comes in handy when installing Windows 10 to a virtual machine for a test drive using software like VirtualBox.
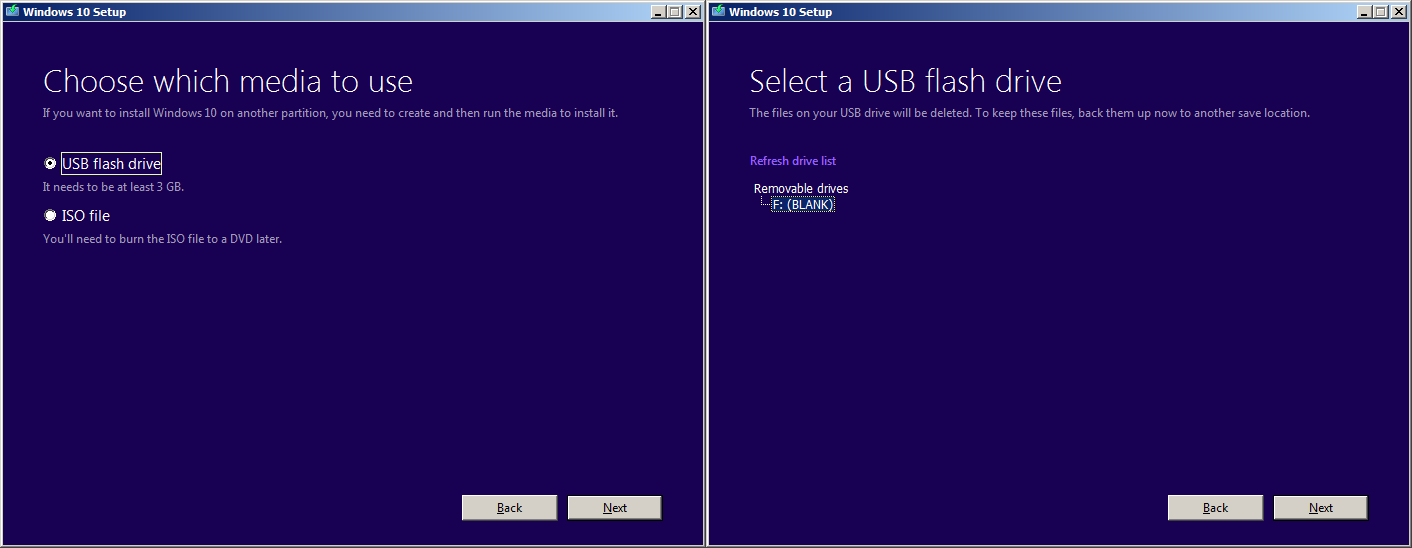
Select the USB flash drive option and pick the attached device you'll be using as the installer. While the installer itself is less than 5 GB, the extra space will come in handy for the next step. For now, the media creation tool will format the flash drive, download and transfer the installer, and make the USB bootable.

Driver Directions
The first use for that extra space is a folder housing all the drivers for the motherboard, graphics card and whatever other components you have installed, along with a few choice utilities to keep handy on any system.
Avoid using any drivers that shipped with your hardware, and download the newest version from the manufacturer instead. Otherwise you may end up installing them all over again. The software that comes inside the box with most hardware is usually outdated before it leaves the factory. Keep in mind that this is step is mostly going above and beyond; these tools can be handy, and sometimes you will need to manually install some drivers for your hardware, but Windows 10 is typically very good at getting everything running out of the box.
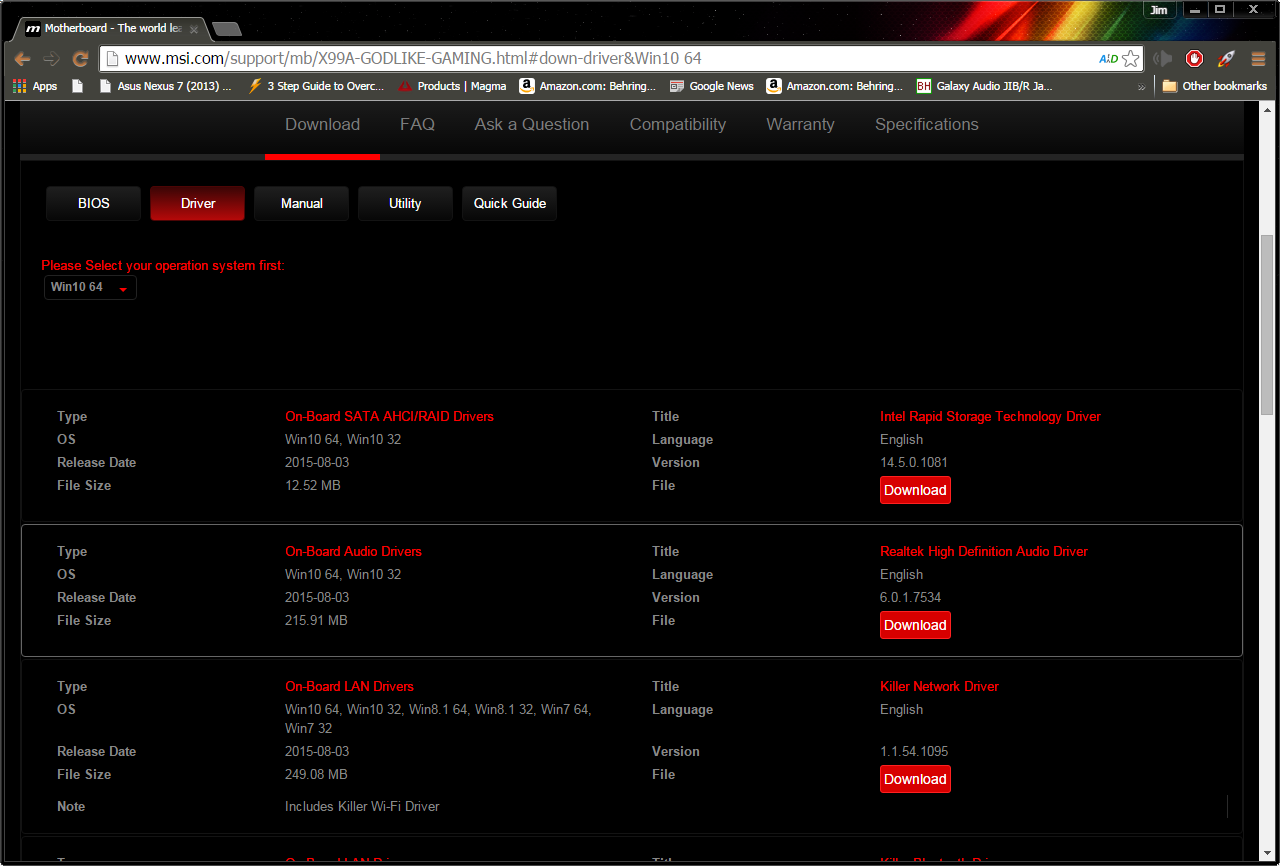
Go to the manufacturer's website and find the product support page for your hardware and operating system, then download all relevant files for your system. Since these are probably compressed, do your future-self a favor and decompress them now into logically named folders you'll be able to read at a glance. Folders with names like APRP_Win7-8-8-1_V10028 aren't very helpful.
While you should install all the necessary drivers for your system, you don't need to install all the software available for every component. Many manufacturers include optional, bloated versions of their drivers, third-party utilities and other extras that aren't required for operation and occasionally cause trouble. Keep your system lean and mean by avoiding software kruft and fluff.
Check out our guide to the first programs you should install on your new PC for more suggestions, which you can download to your drive now or simply download when your OS is installed. We recommend bundling them all up with Ninite, which makes installing the basics on a new system incredibly convenient.
As usual with Windows, there'll soon be more space devoted to drivers, utilities and updates than to the operating system itself. Having all this at your fingertips during the initial install is one reason why it pays to prep beforehand.
Installing Win 10
Now that your speedy flash drive is packed full of Win 10 goodness, it's time for installation. Don't worry, it won't take long. Plug the drive into a USB 3 port and restart your PC. You should see a command for selecting the drive to boot from, like the Delete key. Hammer on it to bring up the boot menu, and select your USB flash drive from the list to load the Windows installer tool.
Select your language, click Next, and start the installation.
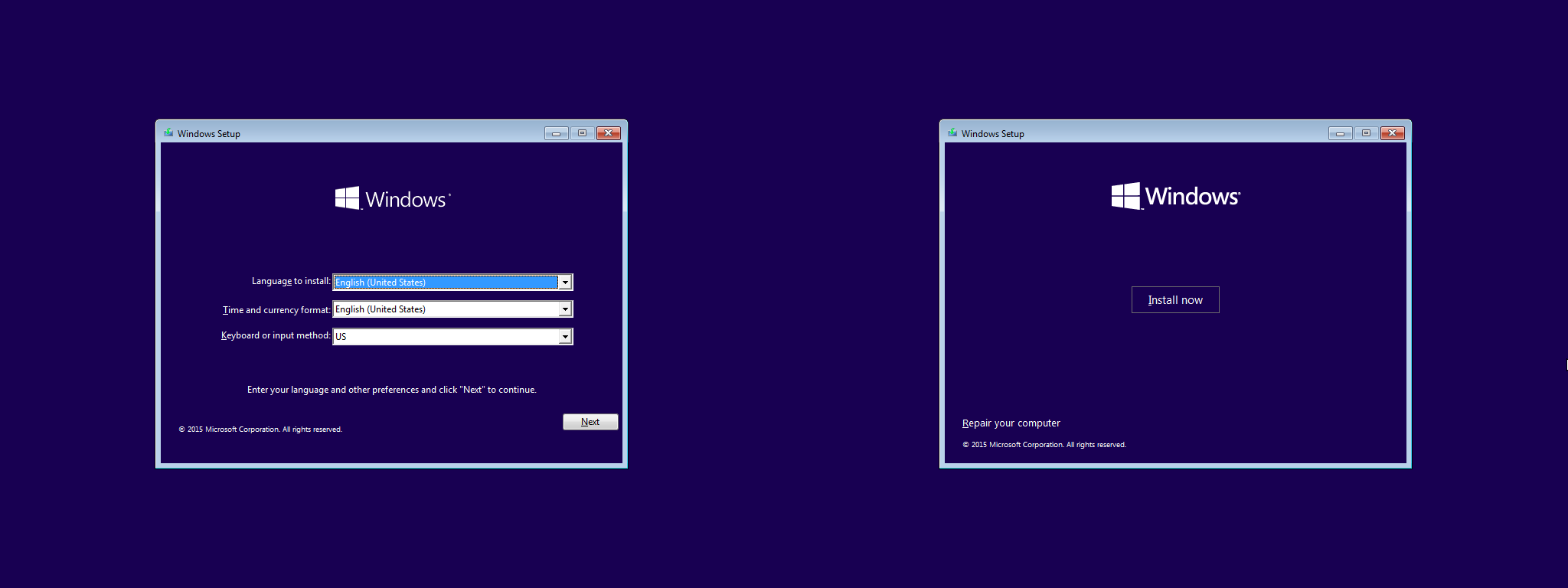
At this point you'll be prompted for your Product Key. Enter it or click Skip if you prefer to do this later. Keep in mind that you'll be running an unactivated version of Windows if you install without the product key, and some features will be disabled until you enter it.
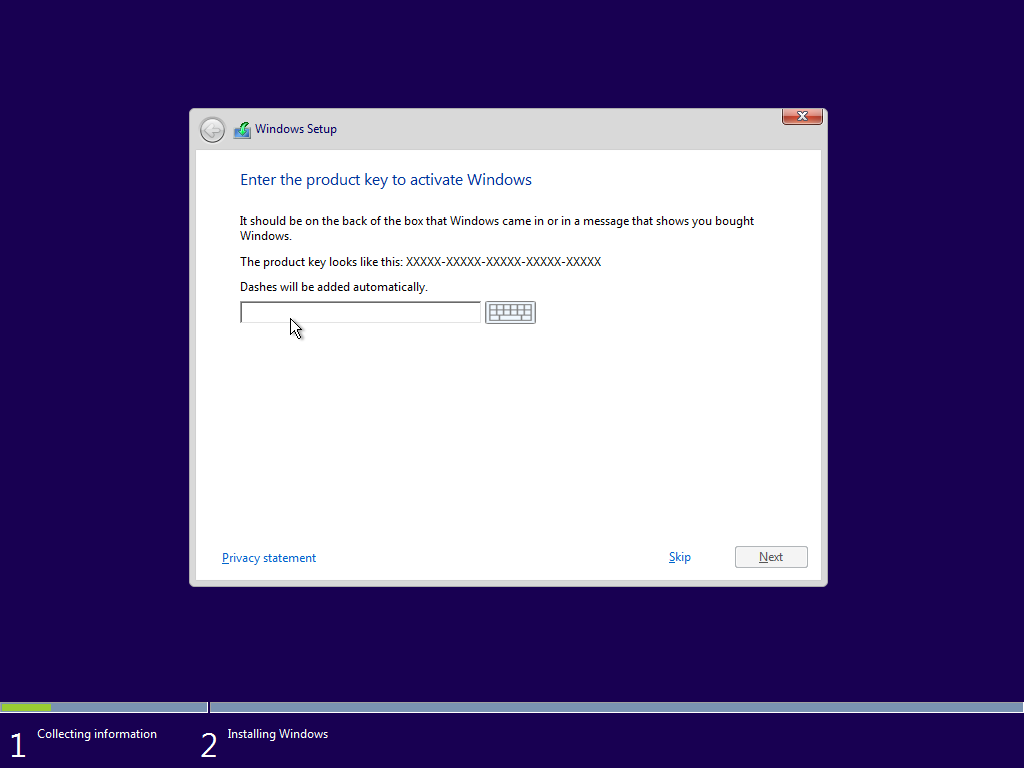
Next up is installation type. You can either install over an existing version of windows and keep your settings, or go for a clean install with the Custom option. For a new system you'll be picking Custom.
You'll need to pick the target drive where Windows 10 will be installed, and there's the usual set of drive tools available to assist, including deleting, formatting and extended partition options. In most cases, it's best to start with unallocated space on a bare drive and let Windows perform the partitioning during installation. Once you've selected the drive, click Next and Win10 will finish the initial installation, reporting progress via the status screen.
Error note: the most common issue we've run into installing Windows is the "We couldn't create a new partition error" on an SSD or hard drive. Usually you can solve this problem using a walkthrough like this one , which takes you through the diskpart utility.
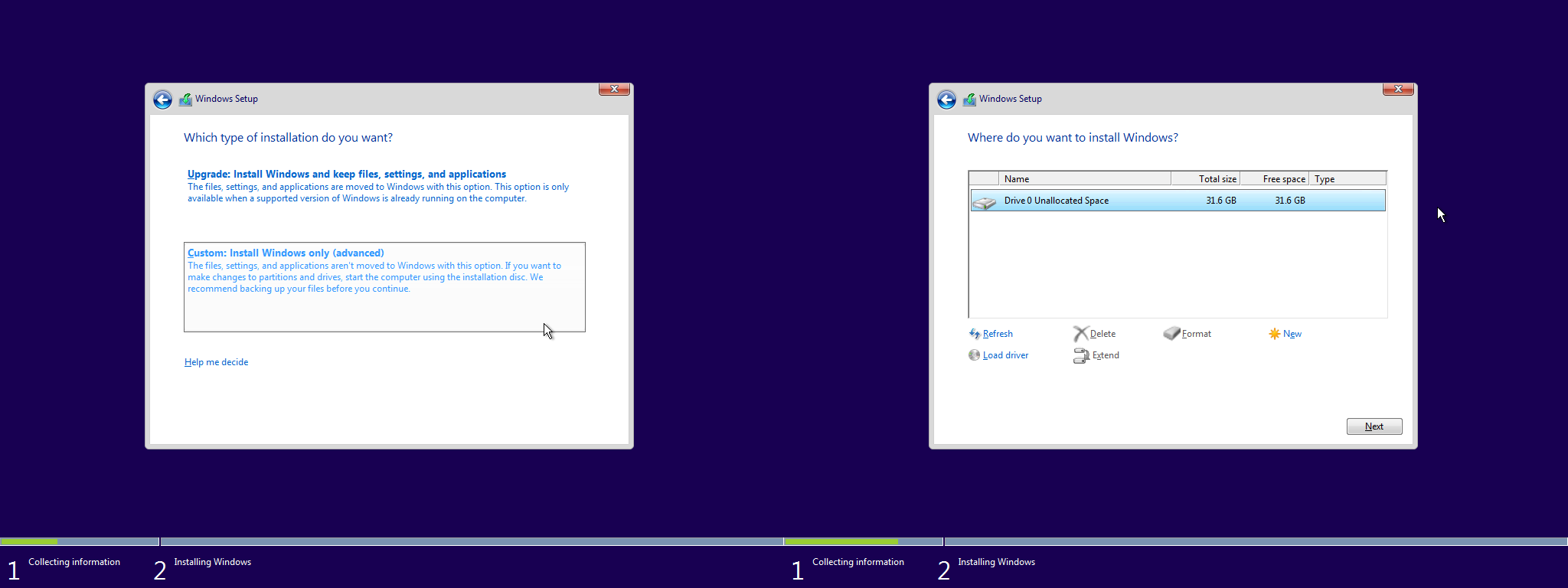
Once the installer is finished, you'll be presented with a settings configuration process using Cortana, Microsoft's AI assistant. Our advice: mute Cortana so you don't have to listen to it. But if you want the voice guidance, you can leave the sound on.
You'll go through several screens asking you to set your region, keyboard layout, and Microsoft ID, which you can use to sync settings and files between Windows PCs, or ignore and just create a local login for your PC.
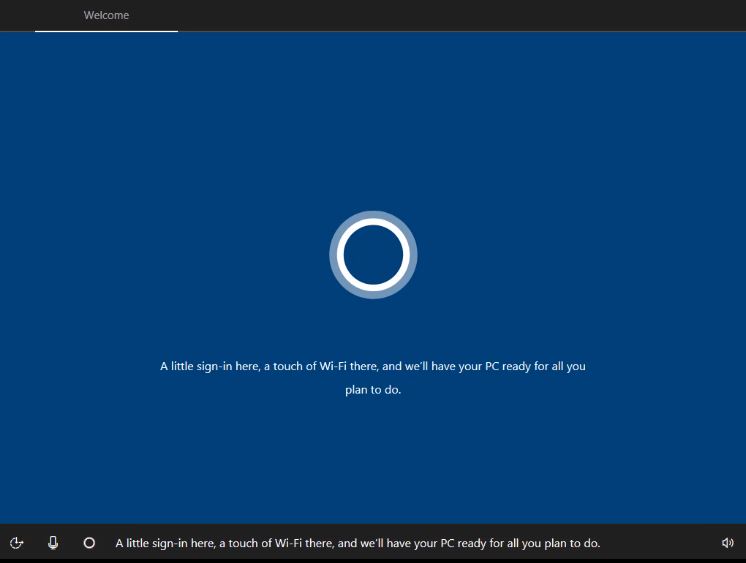
After setting up a login and password, you'll come to the privacy settings. There are now lots of options here, after the launch version of Windows 10 caused many users to riot over the lack of transparency around data usage. My recommendation is to turn all of these options off unless you have a specific reason to leave them on. There's little to gain by sharing this information with Microsoft or people on your contact list.
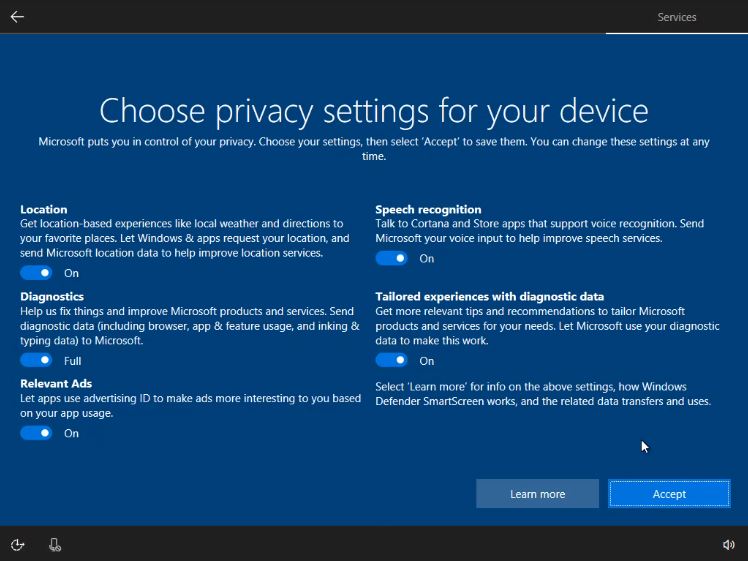
After a few moments configuring apps and settings, the system will boot to the new Win 10 desktop.
Now it's time for the final step. Copy the driver folder from the USB flash drive to your local disk and take stock. You probably won't need drivers for your ethernet or Wi-Fi connection, if Windows 10 did its job right. If you need or want to manually install the drivers yourself, go through your installer folder starting with the programs for your motherboard, and following with other utilities and your software essentials like Chrome or Firefox and Steam. After some clicking and a reboot or two, you'll be done. Welcome to Windows 10!
As a precaution during wrap up, consider using the built-in Windows System Image Tool tucked away in the File History controls to back-up your new OS install to a flash drive, so next time you install Win 10 it'll take 10 minutes, instead of 45.
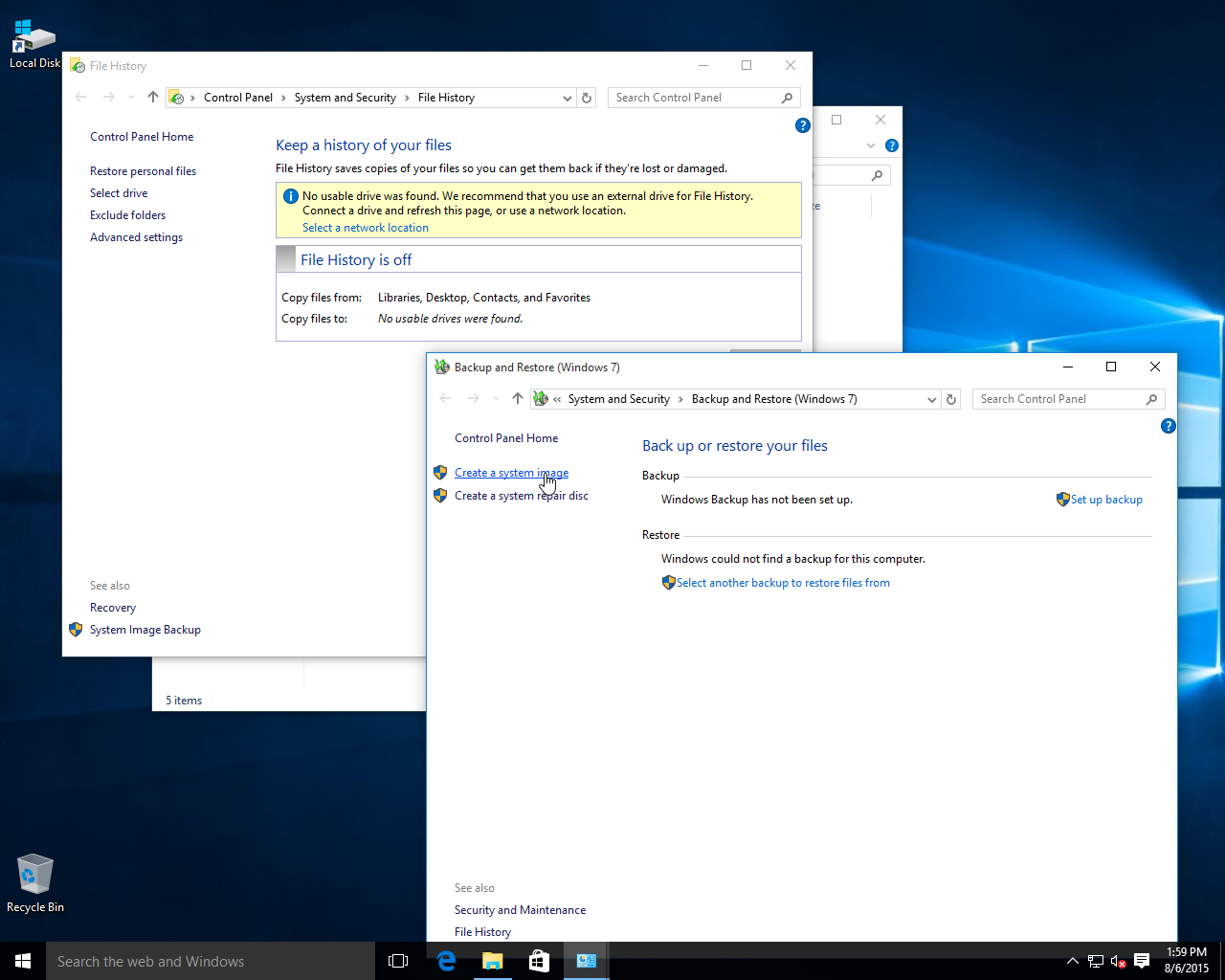
Otherwise, you're good to game. Make sure you've got the latest updates from Nvidia or AMD installed, download Steam, and start queuing up some games!
For more advice on how to get started with your new gaming PC, check out the following guides:
- The first programs you should install on your new PC
- The best benchmarking tools for testing your CPU
- How to set up your home network for optimal gaming performance
- A beginner's guide to RGB lighting your PC
- Best antivirus
How to Install Windows 10 Into a New Computer
Source: https://www.pcgamer.com/how-to-quickly-set-up-a-new-gaming-pc-with-windows-10/